The Podbean app enables you to edit your recordings by providing features such as cutting audio, adding intros/outros, merging or splitting recordings, importing and exporting audio files, and more. You can follow the steps below to edit your recordings.
1. Cut Audio
On the My Recording page, tap the three dots icon next to the recording title-->tap the Edit button to cut your audio.
Learn more about How to Cut Your Audio.

2. Add Background Music
On the My Recording page, tap the three dots icon next to the recording title-->tap Add Background Music to add background music to the recording.

3. Add Intro/Outro
On the My Recording page, tap the three dots icon at the top-->tap the Add Intro/Ouro button to add the intro or outro provided by Podbean.
After adding the intro/outro, you can click the three dots icon at the top-->tap the Merge button-->select the intro/outro and your recording-->tap the Merge button to merge the intro/outro to your recording.
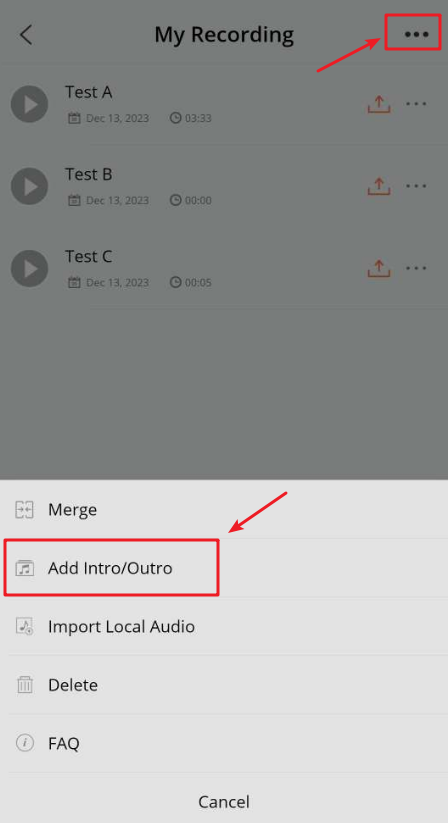
3. Merge Recordings
On the My Recording page, tap the three dots icon at the top-->tap the Merge button-->select the recordings you want to be merged-->tap the Merge button to merge them. You can also drag the three-line icon next to the recording title to change the order.
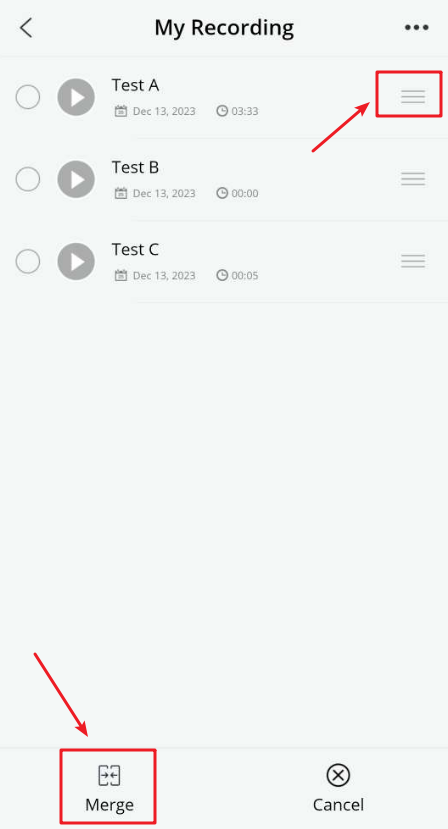
4. Split Recording
On the My Recording page, tap the three dots icon next to the recording title-->tap the Split button to split the recording.

5. Import Audio
On the My Recording page, tap the three dots icon at the top-->tap the Import Local Audio button to import the audio files to Podbean.
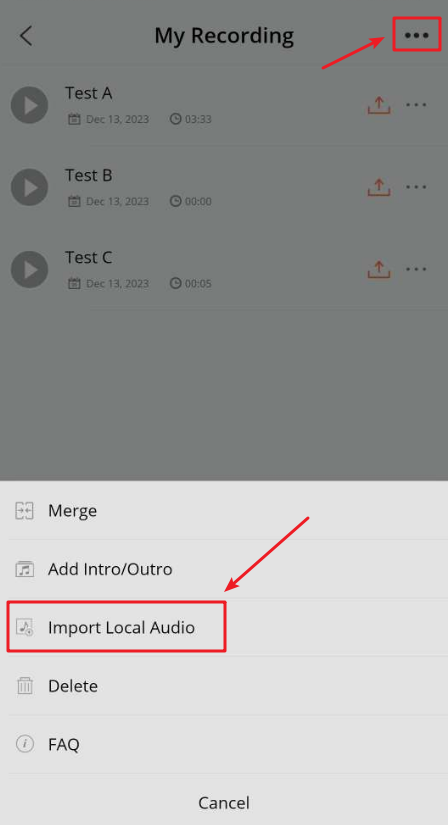
6. Export Audio
On the My Recording page, tap the three dots icon next to the recording title-->tap the Export button to export the recording.

