To create your podcast independently, simply tap the "+" icon located at the bottom, and then press the Recording button. If you're looking to collaborate with co-hosts, you can find guidance in our FAQ section about Creating Group Recordings.
1. Start Recording
2. Playback and Redo
3. Adding Background Music and Effects
4. Trim Unwanted Clips
5. Save Recording
1. Start Recording
Tap the "+" icon at the bottom-->tap the Recording button–>tap the red microphone icon on the Record page to start recording. You can tap to pause and resume at any time.
![]()
2. Playback and Redo
To review your recording, tap to pause and then tap the Play button on the screen to listen to what you've recorded so far. If you're not satisfied and wish to redo, tap the Redo button to delete the recording and start over.
![]()
3. Adding Background Music and Effects
You can enhance your recording with background music and effects.
Tap the Music button, and then tap the "+" icon to add your preferred background music. For those podcasters with a paid subscription, the option to upload custom background music is available.
Tap the Effects button, and then choose the effects you like to enhance your recording.
![]()
4. Trim Unwanted Clips
Tap the Edit button, and then use the lines to trim and remove unwanted segments.
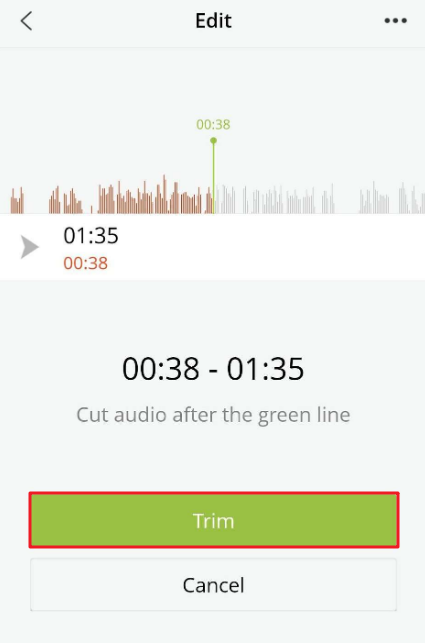
5. Save Recording
Once you're satisfied with your recording, tap to pause the recording, then tap the Save button to save the recording.
With the Podbean app, you have the ability to edit your recording. Learn more about fine-tuning your content through our Editing Recording guide.
