Podcast Feed Settings
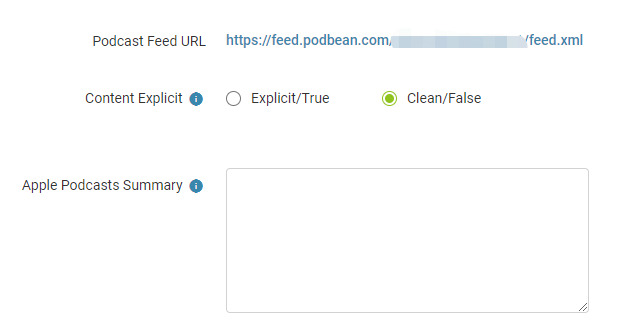
1. Podcast Feed URL
Here is your Podcast Feed URL. If you wish to have your podcast displayed on other podcast platforms, you can submit your feed to those platforms.
2. Content Explicit
The Content Explicit setting is used to indicate if the podcast contains explicit material. Podcasts with explicit content may not be available in some territories of Apple Podcasts or other apps.
If your podcast contains explicit content, choose "Explicit/True”; if your podcast does not contain explicit content, choose "Clean/False”.
3. Apple Podcasts Summary
The Podcast Summary is optional, giving you an additional chance to create a short and interesting description of your podcast. This content will be included as the <itunes:summary> in your podcast feed and may appear on platforms like Apple Podcasts and other apps.
* If you don't fill out the podcast summary, the "Brief Description" you entered on the Settings> General page will be displayed instead on Apple Podcasts.
Advanced Feed Settings
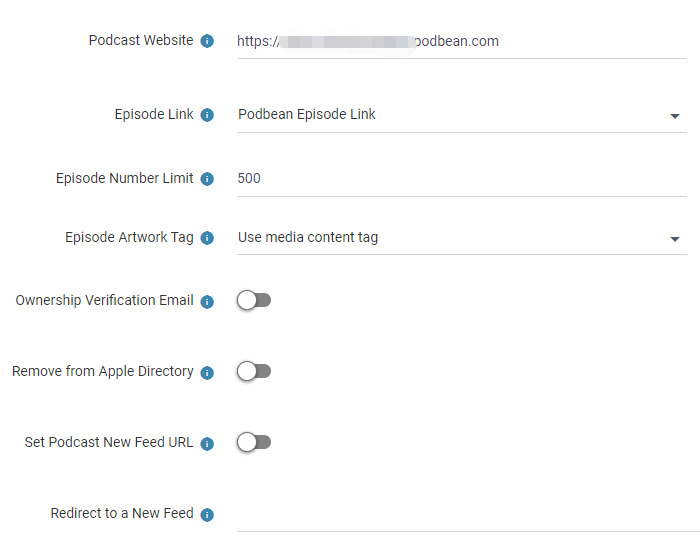
1. Podcast Website
The Podcast Website setting gives you the option to add another website URL to your podcast's RSS feed. This URL will be used and displayed as the Show Website on Apple Podcasts. By default, your Podbean podcast website URL is automatically filled in this field.
Additionally, this setting also serves as the podcast link on the Podbean embeddable player. This means that when listeners access your podcast title through an embeddable player on websites or other platforms, they will be directed to this podcast website.
Note: This setting is available on Podbean’s Unlimited Audio and above hosting plans.
2. Episode Link
The Episode Link setting allows you to customize the URL for each episode in the RSS feed.
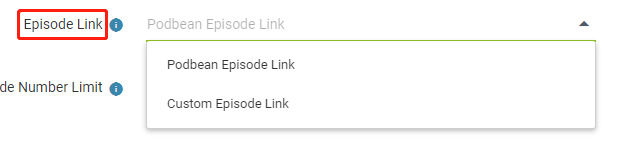
You have two options to choose from:
a. "Podbean Episode Link" (default option):
The episode page provided by Podbean will be displayed as the Episode Website.
b. "Custom Episode Link":
You have the freedom to personalize the episode link URL.
i. Add URL to "More Episode Settings" > "Link in RSS Feed" for publishing/editing episode.
ii. The episode link URL will be displayed as the Episode Website on Apple Podcasts.
This setting can also be used as the episode link on the Podbean embeddable player. When listeners access your episode title through an embeddable player on websites or other platforms, they will be directed to your episode website.
Note: This setting is available on Podbean's Unlimited Audio and above hosting plans.
3. Episode Number Limit
The Episode Number Limit setting allows you to control the number of episodes displayed in your RSS feed. You can specify how many episodes you want to show in the feed.
Note: This setting is available on Podbean’s Unlimited Audio and above hosting plans.
The Episode number limit varies based on the subscription plan:
Unlimited Audio Plan: Upper limit of 999 episodes.
Unlimited Plus Plan: Upper limit of 1999 episodes.
Business Plan: Upper limit of 2999 episodes.
Note: Including too many episodes in your podcast feed can affect its performance and user-friendliness. To ensure a smooth and enjoyable experience for your listeners, it is recommended to avoid an excessive number of episodes in your feed.
4. Episode Artwork Tag
The Episode Artwork Tag allows you to use different ways to include the episode logo in your podcast feed according to your specific needs.
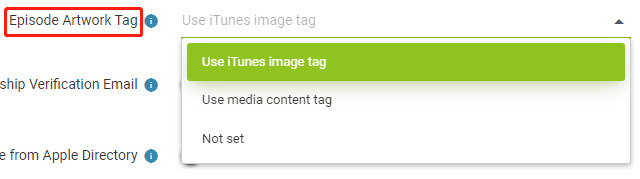
a. The iTunes image tag is primarily used by Apple Podcasts and may also be used by other podcast directories or platforms that utilize the iTunes image tag for displaying episode logo. By using the iTunes image tag, your episode logo may be displayed on platforms such as Spotify, Amazon, and iHeart Radio. However, please note that Apple Podcasts does not currently support individual episode logos.
b. The media content tag is rarely used by other platforms for displaying episode logos, iHeart Radio is an exception that utilizes this tag.
c. Not Set: The logo for your episode will not be included in your podcast feed.
5. Ownership Verification Email
For privacy reasons, email addresses are temporarily displayed in the Podbean RSS Feed for 48 hours. You can turn it on when you want to submit your podcasts to a directory that requires email verification.
6. Remove from Apple Directory
If you want your show to be removed from the Apple directory, you can use the "Remove from Apple Directory" tag. This setting allows you to specify the show or hide status of your podcast on Apple Podcasts.
7. Set Podcast New Feed URL
If you have already submitted a feed in Apple Podcast (iTunes) and are migrating to Podbean, you will need to update the feed in Apple Podcast (iTunes) so that they pull from your new Podbean feed. You will need to set a redirect on your old feed, and a new feed URL tag on your Podbean feed.
8. Redirect to a New Feed
"Redirect to a New Feed" setting should only be utilized when you are fully prepared to permanently shift your podcast to a different hosting platform. By inputting the new feed URL in this setting, it will redirect your Podbean feed to the new feed URL.
